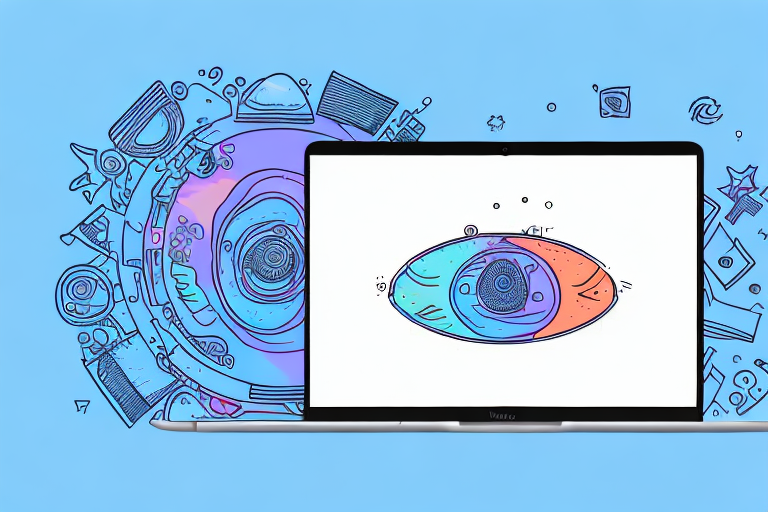In today’s digital age, capturing and sharing moments has never been easier. Whether it’s a breathtaking landscape, a fun-filled event, or a memorable experience, we all strive to document these precious moments in the best possible way. With the Insta360 App for Windows, you can take your photography and videography skills to the next level. In this comprehensive guide, we will explore the benefits of using the Insta360 App on Windows, guide you through the installation process, help you set up and configure the app, and dive deep into its features. Get ready to unlock your creativity and elevate your content creation game with the Insta360 App for Windows.
The Benefits of Using the Insta360 App on Windows
With the Insta360 App on Windows, you gain access to a wide range of benefits that enhance your overall photography and videography experience. Firstly, the app allows you to connect and control your Insta360 camera seamlessly, giving you full control over your device’s settings. Whether it’s adjusting exposure, white balance, or choosing different shooting modes, the app provides an intuitive interface for effortless control.
Furthermore, the Insta360 App on Windows offers various advanced editing features, allowing you to transform your raw footage into stunning masterpieces. From basic color correction to advanced effects like stabilization and keyframe animation, the app empowers you with professional-grade editing tools. Additionally, the app provides social media integration, facilitating seamless sharing of your content with your friends, family, and followers across different platforms.
Lastly, the Insta360 App on Windows keeps you up to date with the latest updates and improvements, ensuring you stay ahead of the curve in the ever-evolving world of content creation. With regular updates, you can expect new features, bug fixes, and overall improvements that enhance your experience and expand your creative possibilities.
Moreover, the Insta360 App on Windows offers a user-friendly interface that makes it easy for beginners to navigate and explore the app’s features. Whether you’re new to photography and videography or a seasoned professional, the app provides a seamless and intuitive experience, allowing you to focus on capturing and creating stunning content.
In addition to its editing capabilities, the Insta360 App on Windows also provides a range of creative filters and presets that can instantly enhance your photos and videos. With just a few clicks, you can apply different styles and moods to your footage, giving it a unique and professional look without the need for extensive editing skills.
A Comprehensive Guide to Installing the Insta360 App on Windows
Before diving into the plethora of features offered by the Insta360 App on Windows, you need to get it up and running on your device. Installing the app is a straightforward process that can be completed in a few simple steps.
Firstly, visit the official Insta360 website and navigate to the Downloads section. Look for the Windows version of the app and click on the download link. Once the download is complete, locate the installation file on your computer and double-click it to initiate the installation process.
Follow the on-screen instructions, and within minutes, the Insta360 App will be successfully installed on your Windows device. Once installed, you are ready to embark on a journey of immersive content creation and sharing.
Once the Insta360 App is installed on your Windows device, you can start exploring its wide range of features. The app allows you to capture stunning 360-degree photos and videos, giving you a whole new perspective on your surroundings. You can also edit your content directly within the app, adding filters, effects, and even text overlays to enhance your creations.
In addition to capturing and editing, the Insta360 App offers seamless sharing options. You can easily share your immersive content on social media platforms like Facebook and Instagram, or directly upload it to the Insta360 community for others to enjoy. The app also supports live streaming, allowing you to share your experiences in real-time with friends and followers.
Furthermore, the Insta360 App provides advanced features such as stabilization, time-lapse, and HDR mode, giving you even more creative control over your content. Whether you’re a professional photographer or simply an enthusiast, the Insta360 App on Windows offers a comprehensive set of tools to unleash your creativity and capture moments like never before.
How to Set Up and Configure the Insta360 App on Windows
Now that you have the Insta360 App installed on your Windows device, it’s time to set up and configure the app to ensure optimal performance and personalized settings. Upon launching the app for the first time, you will be greeted with a welcome screen, followed by a guided setup process.
During the initial setup, you will be prompted to connect your Insta360 camera to your Windows device. Depending on the camera model you have, this can be done via USB or Wi-Fi. Follow the instructions provided in the app to establish a connection between your device and camera.
Once the connection is established, you will have the option to customize various settings such as image resolution, file format, and shooting modes. Take your time to explore these settings and adjust them according to your preferences and the creative vision you have in mind.
After completing the initial setup and configuring the basic settings, you can further enhance your experience with the Insta360 App on Windows by exploring its advanced features. One such feature is the ability to remotely control your Insta360 camera through the app.
With remote control functionality, you can adjust camera settings, start and stop recording, capture photos, and even preview the live feed from your camera directly on your Windows device. This feature comes in handy when you want to capture shots from unique angles or when you need to be in the frame yourself.
To access the remote control feature, ensure that your camera is connected to your Windows device and navigate to the corresponding section in the app. From there, you can take full control of your camera’s functions and unleash your creativity.