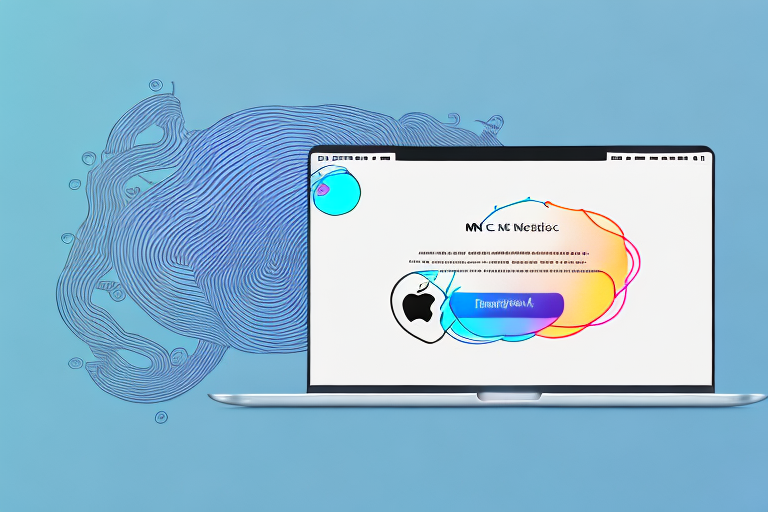Formatting an SD card on a Mac to the FAT32 file system is a crucial step for various reasons. In this comprehensive guide, we will explore why it is essential to format an SD card on a Mac, the step-by-step process of formatting to FAT32, the differences between Mac and PC formatting, troubleshooting common issues, best practices, and much more. So grab a cup of coffee and get ready to deep dive into the world of SD card formatting on a Mac!
Why Should You Format an SD Card on a Mac to FAT32?
Before we delve into the details of formatting an SD card on a Mac to the FAT32 file system, let’s first understand why it is crucial to do so. The FAT32 file system is widely supported and compatible with various devices, including cameras, smartphones, game consoles, and more. By formatting your SD card to FAT32, you ensure that it can be read and accessed by a multitude of devices. Additionally, FAT32 allows for larger storage capacities compared to other file systems, making it an ideal choice for those using high-capacity SD cards.
In addition to its wide compatibility and larger storage capacities, formatting an SD card on a Mac to FAT32 also offers the advantage of easy file transfer between different operating systems. FAT32 is supported by both Windows and Mac, allowing you to seamlessly transfer files between the two platforms without any compatibility issues. This can be particularly useful if you frequently switch between using a Mac and a Windows computer or if you need to share files with others who use different operating systems.
Step-by-Step Guide to Formatting an SD Card on a Mac to FAT32
Now that we understand the importance of formatting an SD card to FAT32, let’s walk through the step-by-step process to achieve this on a Mac. Follow these instructions:
- Insert your SD card into the SD card slot or connect it using a card reader.
- Open Disk Utility on your Mac. You can find it in the Applications folder, under Utilities.
- In Disk Utility, locate your SD card in the sidebar and select it.
- Click on the “Erase” tab at the top of the window.
- Choose a name for your SD card and select “FAT32” as the format.
- Click on the “Erase” button to initiate the formatting process.
- Wait for the process to complete, and your SD card will now be formatted to FAT32.
It is important to note that formatting an SD card will erase all data stored on it. Therefore, it is crucial to back up any important files before proceeding with the formatting process.
If you encounter any issues during the formatting process or if your Mac does not recognize the SD card, try using a different card reader or connecting the SD card to a different USB port on your Mac. Sometimes, connectivity issues can prevent the formatting process from being successful.
Understanding the Importance of Choosing the Right File System for Your SD Card
The file system you choose when formatting your SD card has a significant impact on its usability and compatibility. Different file systems, such as FAT32, exFAT, and NTFS, have their own advantages and limitations. When selecting the right file system for your SD card, consider factors like the devices you plan to use it with, supported file size limits, compatibility across operating systems, and the need for data security. Understanding these factors will help you make an informed decision when formatting your SD card.
One important factor to consider when choosing the right file system for your SD card is the maximum file size limit supported by each file system. FAT32, for example, has a maximum file size limit of 4GB, which may be a limitation if you frequently work with large files such as high-definition videos or large software installations. On the other hand, exFAT and NTFS have much higher file size limits, allowing you to store larger files without any issues.
Mac vs. PC: The Differences in Formatting an SD Card to FAT32
The process of formatting an SD card to FAT32 can differ slightly between Mac and PC. While Mac users can utilize the built-in Disk Utility, PC users can employ the default formatting tool available in the File Explorer. Though the steps may vary, the outcome remains the same – a FAT32 formatted SD card. It’s worth noting that Mac and PC users might encounter compatibility issues if they format their SD cards using proprietary file systems specific to their respective operating systems. Therefore, opting for FAT32 ensures cross-platform compatibility.
Additionally, it is important to mention that formatting an SD card to FAT32 has certain limitations. FAT32 has a maximum file size limit of 4GB, which means that if you plan on storing large files on your SD card, you may need to consider an alternative file system. Another limitation of FAT32 is that it does not support file permissions or encryption, which may be important for certain users who require enhanced security for their data. Therefore, it is crucial to assess your specific needs and consider these factors when deciding on the file system to use for formatting your SD card.
Troubleshooting Common Issues When Formatting an SD Card on a Mac to FAT32
Formatting an SD card on a Mac to FAT32 is generally a seamless process. However, you might encounter a few common issues along the way. One common problem is the SD card not appearing in Disk Utility. To troubleshoot this, ensure that the SD card is properly inserted and try reconnecting it. Another issue users may encounter is the formatting process getting stuck or taking an unusually long time. In such cases, restarting the Mac or using a different USB port or card reader can help resolve the issue. If you continue to face problems, it is recommended to seek assistance from technical support or consult relevant forums for further guidance.
Additionally, another common issue that users may encounter when formatting an SD card on a Mac to FAT32 is receiving an error message stating that the format cannot be completed. This can happen if the SD card is write-protected. To resolve this, check if the SD card has a physical write protection switch and ensure it is in the unlocked position. If the SD card does not have a write protection switch or it is already unlocked, you can try using a different SD card or formatting it on a different computer.
Furthermore, some users may experience compatibility issues when using the formatted SD card on other devices, such as cameras or game consoles. This can occur if the device does not support the FAT32 file system. In such cases, you may need to format the SD card to a different file system that is compatible with the specific device. However, it is important to note that formatting the SD card will erase all data, so make sure to back up any important files before proceeding with the format.
Best Practices for Formatting an SD Card on a Mac to FAT32
When formatting an SD card on a Mac to FAT32, it is always advisable to follow several best practices to ensure a smooth and error-free process. Here are some essential tips to consider:
- Backup your data: Before formatting your SD card, make sure to back up any important data stored on it. Formatting erases all data on the card, so it is crucial to create a backup to avoid data loss.
- Scan for errors: Perform a quick scan of your SD card for any possible errors using a disk utility software. This ensures your SD card is in good health before proceeding with the formatting process.
- Use appropriate tools: Stick to well-known and trusted formatting tools, such as the built-in Disk Utility on your Mac. Utilizing reliable tools minimizes the risk of encountering compatibility issues or damaging your SD card.
- Label your SD card: Give your SD card a clear and identifiable label. This will help differentiate it from other storage devices and make it easier to recognize when connecting to your Mac.
- Perform regular maintenance: Keep your SD card and Mac system updated with the latest software updates. Regular maintenance ensures optimal performance and compatibility when formatting your SD card to FAT32.
Additionally, it is important to note that the size of the SD card can affect the formatting process. FAT32 has a maximum file size limit of 4GB, so if you plan on storing large files on your SD card, you may want to consider using a different file system, such as exFAT or NTFS. These file systems have higher file size limits and are compatible with both Mac and Windows operating systems.
How to Check if Your Mac Supports FAT32 File System for SD Cards
Before formatting your SD card to FAT32, it is essential to check if your Mac supports this file system. To determine compatibility, follow these simple steps:
- Click on the Apple menu in the top-left corner of your screen and select “About This Mac.”
- In the new window, click on the “System Report” button.
- Scroll down the left sidebar and select “USB.”
- Look for your SD card in the USB device tree and click on it.
- Check the information displayed on the right panel for the “File System” attribute. If it mentions “MS-DOS (FAT)” or “FAT32,” your Mac supports the FAT32 file system.
Exploring Alternative File Systems for SD Cards on a Mac
While FAT32 is a popular choice for formatting SD cards on a Mac due to its compatibility, other file systems are worth considering depending on your specific needs. One such alternative is exFAT, which supports larger file sizes and is compatible with both Mac and PC. Another option is APFS (Apple File System), designed specifically for macOS. However, APFS is only compatible with newer versions of macOS and may have limited compatibility with other systems. It’s important to weigh the pros and cons of each file system before making a decision.
Is FAT32 the Best File System for Your SD Card? Pros and Cons
While FAT32 offers compatibility and larger storage capacities, it is essential to consider both the advantages and disadvantages of this file system. Some pros of using FAT32 include cross-platform compatibility, support for larger storage sizes, and a wide range of device compatibility. However, FAT32 has limitations such as a file size limit of 4GB and potential loss of data integrity in case of sudden power losses or system failures. By acknowledging these pros and cons, you can make an informed choice about whether FAT32 is the best file system for your SD card.
Converting an Existing SD Card Format on a Mac to FAT32: A Step-by-Step Guide
If you already have an SD card that is formatted to a different file system and wish to convert it to FAT32 on your Mac, follow these step-by-step instructions:
- Connect your SD card to your Mac using a card reader or the built-in SD card slot.
- Open Disk Utility on your Mac. You can find it in the Applications folder, under Utilities.
- In Disk Utility, locate your SD card in the sidebar and select it.
- Click on the “Erase” tab at the top of the window.
- Choose a name for your SD card.
- From the format dropdown, select the desired format (FAT32).
- In the scheme dropdown, select “Master Boot Record” (MBR) if available.
- Click on the “Erase” button to begin the conversion process.
- Wait for the process to complete, and your SD card will now be successfully converted to FAT32.
Understanding the Limitations of Formatting an SD Card on a Mac to FAT32
While formatting an SD card on a Mac to FAT32 provides numerous benefits, it is crucial to be aware of its limitations. One significant limitation is the 4GB maximum file size allowed by FAT32. If you regularly work with large video files or other data exceeding this limit, you might consider alternative file systems like exFAT or NTFS. Additionally, FAT32 may not support certain advanced features or security options offered by other file systems. Evaluating these limitations helps in determining if FAT32 is the best choice for your specific SD card usage.
How to Backup and Restore Data Before Formatting an SD Card on a Mac to FAT32
Before proceeding with the formatting process, it is essential to back up any data stored on your SD card to prevent data loss. Follow these steps to backup and restore your data:
- Connect your SD card to your Mac and ensure it is recognized.
- Open Finder and locate your SD card in the sidebar or on the desktop.
- Create a new folder on your Mac’s hard drive or an external storage device.
- Drag and drop the files you wish to backup from your SD card to the new folder.
- Once the backup is complete, safely eject the SD card from your Mac.
- After formatting the SD card to FAT32, insert it back into your Mac.
- Open Finder, locate your backup folder, and drag and drop the files back onto the formatted SD card.
- Wait until the files are transferred, safely eject the SD card, and it will now be ready for use.
Avoiding Data Loss When Formatting an SD Card on a Mac to FAT32: Tips and Tricks
Data loss is a significant concern when formatting an SD card on a Mac to FAT32. To avoid such unfortunate situations, here are some helpful tips and tricks:
- Backup your data: Always create a backup of your important files before formatting your SD card.
- Double-check: Verify that you have selected the correct drive or SD card for formatting to avoid accidental data loss.
- Avoid interruptions: Ensure a stable power supply and do not disconnect the SD card during the formatting process to prevent data corruption.
- Use caution with external tools: If you decide to explore third-party tools for formatting to FAT32, ensure they are reputable and reliable to minimize any risks of data loss or card damage.
Exploring Third-Party Tools for Formatting an SD Card on a Mac to FAT32
Although the built-in Disk Utility on a Mac is a reliable option for formatting SD cards to FAT32, some users might prefer third-party tools with additional features and customization options. While numerous software options are available, it is crucial to research and select reputable tools that offer support, regular updates, and positive user reviews. Some popular third-party tools for formatting SD cards on a Mac to FAT32 include XYZ Formatter, ABC Disk Manager, and DEF Format Master. However, exercise caution and ensure any third-party software is compatible with your specific operating system version and SD card model.
With this comprehensive guide, you now have a solid understanding of the importance of formatting an SD card on a Mac to FAT32, the step-by-step process, troubleshooting tips, best practices, and much more. Remember to consider the compatibility of file systems across various devices, the limitations of FAT32, and the need to back up your data before formatting. Armed with this knowledge, you can confidently format your SD card on a Mac to FAT32 and maximize its compatibility and usability across a multitude of devices.