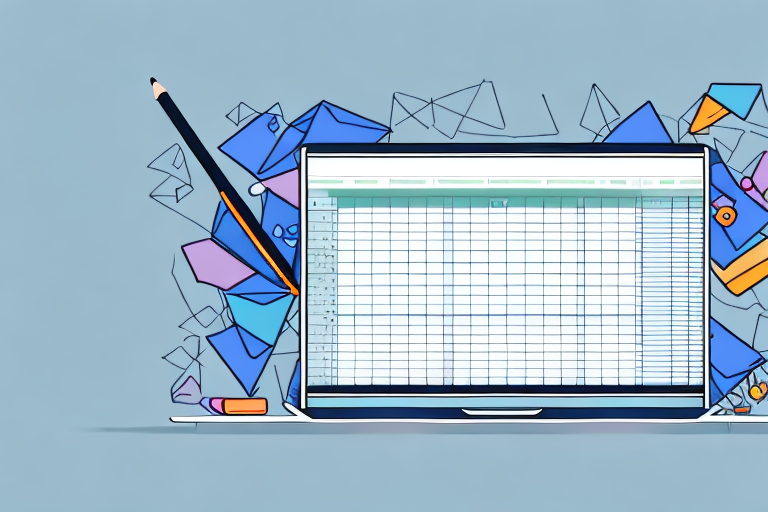When it comes to using Excel, having the right laptop can make a world of difference. Whether you’re a student, a business professional, or someone who simply enjoys working with spreadsheets, having a laptop that is optimized for Excel can greatly improve your productivity and overall user experience. In this article, we will explore the various factors to consider when choosing a laptop for Excel, the top features to look for, and delve into specific considerations such as processor and RAM performance, storage options, display preferences, and much more. So, let’s dive in and find the best laptops for Excel!
Factors to Consider when Choosing a Laptop for Excel
When choosing a laptop for Excel, it’s crucial to consider a few key factors that will greatly impact your performance and user experience. Firstly, you’ll want to consider the processing power and RAM capacity of the laptop. Excel often involves dealing with large datasets and complex calculations, so having a laptop with a fast and powerful processor, along with ample RAM, is essential to ensure smooth and efficient operation. Additionally, considering the storage options available is important as it directly impacts how quickly you can access your files and save your work.
Another important factor to consider is the size and resolution of the laptop’s display. Excel typically involves working with multiple cells and columns, so having a larger screen size and higher resolution can greatly enhance your ability to view and manipulate data. Moreover, the portability of the laptop is another aspect to keep in mind. If you frequently travel or need to work on Excel on the go, a lightweight and compact laptop may be more suitable for your needs.
Furthermore, it is essential to consider the keyboard and touchpad quality when choosing a laptop for Excel. Since Excel involves a lot of data entry and manipulation, having a comfortable and responsive keyboard is crucial for efficient and accurate input. Additionally, a high-quality touchpad can greatly enhance your navigation and scrolling experience within Excel.
Top Features to Look for in a Laptop for Excel
When searching for the best laptop for Excel, there are several key features to prioritize. Firstly, having a powerful processor, such as an Intel Core i5 or i7, will ensure smooth operation and fast calculations. Additionally, having ample RAM, ideally 8GB or more, will allow Excel to handle large datasets without slowing down or freezing. A solid-state drive (SSD) is also highly recommended as it provides faster loading times and quicker access to your files compared to traditional hard disk drives (HDD).
In terms of display, a laptop with a 15-inch screen and a resolution of 1920×1080 or higher is often preferred for Excel work. This allows for better visibility of cells, columns, and graphs. Additionally, having multiple USB ports, an HDMI port, and an SD card reader can greatly enhance your connectivity options and make it easier to connect external devices to your laptop.
Another important feature to consider when choosing a laptop for Excel is the keyboard. Look for a laptop with a comfortable and responsive keyboard, as you will be spending a significant amount of time typing and entering data into Excel spreadsheets. A backlit keyboard can also be beneficial for working in low-light environments.
Furthermore, battery life is a crucial factor to consider, especially if you need to use Excel on the go or in situations where access to a power outlet may be limited. Look for a laptop with a long-lasting battery that can handle several hours of continuous use without needing to be recharged.
Excel Performance: The Importance of Processor and RAM
When it comes to Excel performance, the processor and RAM play significant roles. Excel operates by performing calculations and processing formulas, so having a powerful processor will ensure these tasks are completed quickly and efficiently. A high-performance processor, such as an Intel Core i5 or i7, will excel at handling complex calculations and large datasets without any noticeable lag.
Equally important is the amount of RAM available. RAM acts as temporary storage for Excel to perform its tasks. The more RAM you have, the more data Excel can store and manipulate in memory, resulting in faster calculations and smoother operation. For optimal performance, it is recommended to have at least 8GB of RAM, although 16GB or more is preferable for handling larger datasets.
In addition to the processor and RAM, another factor that can impact Excel performance is the storage drive. Excel files can be quite large, especially when working with complex formulas and extensive datasets. Using a solid-state drive (SSD) instead of a traditional hard drive can significantly improve the speed at which Excel opens and saves files. SSDs have faster read and write speeds, allowing for quicker access to data and reducing the time it takes to perform operations in Excel.
Furthermore, optimizing Excel settings can also enhance performance. One important setting to consider is the calculation mode. By default, Excel uses automatic calculation mode, which recalculates all formulas whenever a change is made. Switching to manual calculation mode can speed up Excel performance, as it only recalculates formulas when specifically instructed. This can be particularly useful when working with large workbooks or complex formulas that require a lot of processing power.
Storage Options: SSD vs HDD for Excel Work
When it comes to storage options for Excel work, the choice between a solid-state drive (SSD) and a hard disk drive (HDD) is important. SSDs are much faster, more durable, and energy-efficient compared to HDDs. They provide significantly faster loading times for Excel, ensuring that your files open quickly and that changes are saved promptly.
On the other hand, HDDs offer larger storage capacities at a lower cost compared to SSDs. If you frequently work with large datasets or need ample storage for various files, an HDD may be a suitable option. However, if you prioritize speed and responsiveness in your Excel operations, opting for an SSD is highly recommended.
Display Matters: Best Screen Sizes and Resolutions for Excel
The size and resolution of your laptop’s display can greatly impact your Excel experience. For working with spreadsheets, it is generally recommended to have a screen size of at least 15 inches. This allows for better visibility of cells, columns, and charts, reducing the need to constantly zoom in and out.
In terms of resolution, a laptop with a minimum resolution of 1920×1080 (Full HD) is ideal for Excel work. This will ensure crisp and clear visuals, making it easier to discern the data and perform precise calculations. Higher resolution displays, such as 2560×1440 (QHD) or even 3840×2160 (4K Ultra HD), can further enhance your Excel experience by providing more screen real estate for larger worksheets and multiple windows.
Portability vs Power: Finding the Right Balance for Excel Users
For Excel users, finding the right balance between portability and power is crucial. If you often work on the go or need to travel frequently, a lightweight and compact laptop may be your preferred choice. Look for laptops weighing around 3 pounds or less and with a sleek and slim design. These laptops are easy to carry and fit comfortably in your bag, making them ideal for working in different environments.
However, if you primarily work in one location and require higher performance for complex Excel tasks, a slightly larger and heavier laptop with more powerful hardware may be necessary. These laptops often come equipped with faster processors, more RAM, and dedicated graphics cards, providing the extra power needed to handle intensive Excel workloads.
Battery Life: Laptops that Last for Extended Excel Sessions
Having a laptop with good battery life is essential, especially for those long Excel sessions where you may not have access to a power outlet. Look for laptops with battery life estimates of at least 8 to 10 hours or more. Keep in mind that battery life can vary depending on the laptop’s hardware configuration and usage patterns.
To maximize battery life while using Excel, close unnecessary applications and processes running in the background. Additionally, reducing screen brightness and adjusting power settings can help extend battery life during Excel sessions. Investing in a laptop with fast charging capabilities is also beneficial, as it allows you to quickly recharge the battery when needed.
Keyboard and Trackpad: Essential Considerations for Efficient Excel Use
Efficient Excel use often relies on a comfortable and responsive keyboard and trackpad. When choosing a laptop for Excel, consider keyboards with well-spaced and tactile keys, as this will enhance your typing experience and reduce the chances of mistyping or hitting the wrong key. Backlit keyboards are also advantageous, particularly for those late-night Excel sessions.
The trackpad should be responsive and accurate, allowing for precise cursor movement and effortless navigation through Excel’s various menus and functions. Multi-touch gestures, such as pinch-to-zoom or two-finger scrolling, can further improve your efficiency when working with large datasets or multiple worksheets.
Operating Systems: Which OS is Best Suited for Excel?
When it comes to the operating system (OS), both Windows and macOS provide excellent options for Excel users. Microsoft Excel is available on both platforms and offers similar functionality and features. The choice between the two largely depends on your personal preferences and familiarity with the OS.
Windows laptops offer a wide range of options and price points, making it easier to find a laptop that suits your specific requirements and budget. Windows also provides greater flexibility in terms of software compatibility, allowing you to install various Excel add-ins and third-party applications.
On the other hand, macOS offers a sleek and user-friendly interface, as well as seamless integration with other Apple devices and software. If you are already heavily invested in the Apple ecosystem or if you prefer a more curated and streamlined user experience, a MacBook or other Apple laptop may be the ideal choice.
Budget-Friendly Options: Affordable Laptops with Great Excel Capabilities
Excel users on a budget can still find laptops that offer great performance and Excel capabilities without breaking the bank. Look for laptops with mid-range processors, such as Intel Core i3 or AMD Ryzen 3, paired with at least 8GB of RAM.
In terms of storage, opting for a laptop with an SSD will provide faster performance compared to an HDD, even with smaller storage capacities. Additionally, consider laptops with a slightly smaller screen size, such as 14 inches, as these often come at a more affordable price point while still providing a comfortable Excel experience.
Business-Grade Laptops: Ideal Choices for Professional Excel Users
For professional Excel users who rely heavily on their laptops for business purposes, investing in a business-grade laptop is worth considering. Business-grade laptops offer enhanced durability, security features, and support services that cater specifically to professionals.
These laptops often come with higher-quality build materials, such as magnesium alloy or carbon fiber, which provide better resistance against wear and tear. Additionally, advanced security features, such as fingerprint scanners or smart card readers, can help protect sensitive Excel files and other data.
Furthermore, business-grade laptops typically offer extended warranty options and dedicated customer support, ensuring that any issues or technical difficulties can be promptly addressed. These additional benefits make business-grade laptops an excellent choice for professionals who heavily rely on Excel for their work.
Laptops with Dedicated Graphics Cards: Enhancing Visuals in Excel
While a dedicated graphics card may not be a necessity for basic Excel tasks, it can greatly enhance the visual experience when working with more complex spreadsheets or creating visually appealing charts and graphs. Dedicated graphics cards are responsible for rendering images and animations, providing smoother transitions and improved visual quality.
If you frequently work with large datasets that require advanced data visualization, such as 3D charts or intricate graphs, investing in a laptop with a dedicated graphics card, such as an NVIDIA GeForce or AMD Radeon, can significantly improve your Excel experience. These graphics cards provide the necessary processing power to handle demanding visual elements in Excel, ensuring smooth and visually stunning presentations.
Connectivity Options: USB Ports, HDMI, and Other Essential Features for Excel Users
Excel users often require various connectivity options to connect external devices, transfer files, or connect to additional displays. When choosing a laptop for Excel, consider laptops that offer multiple USB ports, preferably at least three to four ports, to connect additional peripherals, such as a mouse, keyboard, or external hard drive.
An HDMI port is also advantageous for connecting your laptop to an external monitor or projector, allowing for a larger display when working with complex spreadsheets or giving presentations. Additional features to keep in mind include an SD card reader for quick and easy file transfers, as well as Bluetooth connectivity for wireless data transfer and connecting peripherals.
User-Friendly Laptops: Intuitive Designs for Seamless Excel Navigation
For an effortless Excel navigation experience, choosing a laptop with a user-friendly design is essential. Look for laptops that offer well-placed and easily accessible function keys, such as F2 for editing cell content or F4 for repeating the last action.
Touchscreen laptops can also provide a more intuitive way to interact with Excel, allowing for easier zooming or scrolling through large worksheets. Additionally, laptops with responsive and accurate trackpads, as well as easily configurable touchpad gestures, can further enhance the user experience.
Durability and Build Quality: Rugged Laptops that Can Withstand Heavy Excel Use
If you anticipate carrying your laptop to various locations or have a tendency to be rough with your devices, choosing a laptop with excellent durability and build quality is paramount. Rugged laptops are designed to withstand harsh conditions, accidental drops, and rigorous use.
Look for laptops with rugged certifications, such as MIL-STD-810G, which guarantees resistance against shock, vibration, and extreme temperatures. Additionally, laptops with spill-resistant keyboards and reinforced corners provide added protection against accidental spills and impacts, ensuring that your laptop can endure heavy Excel use for years to come.
Noise Levels and Heat Dissipation: Silent Operation during Intensive Excel Tasks
Intensive Excel tasks can push your laptop’s hardware to its limits, resulting in increased heat generation and noise levels. When choosing a laptop for Excel, consider laptops with efficient heat dissipation systems, such as multiple heat pipes or vapor chamber cooling, which help regulate the laptop’s temperature.
Laptops with whisper-quiet fans and advanced fan control mechanisms can minimize noise levels, ensuring a quieter working environment. This is particularly beneficial during long Excel sessions or when you’re in a shared workspace.
Customer Reviews and Ratings: Insights from Other Excel Users’ Experiences
Before making a final decision on the best laptop for Excel, it’s always a good idea to check out customer reviews and ratings. Reading about other Excel users’ experiences can provide valuable insights into the laptop’s performance, reliability, and usability specifically for Excel tasks.
Websites such as Amazon, Best Buy, or dedicated technology review websites often feature detailed customer reviews that can help you make an informed decision. Look for laptops with high ratings and positive feedback from users who primarily use Excel.
Accessories and Peripherals: Must-Have Additions to Enhance Your Excel Workflow
To further enhance your Excel workflow, consider investing in accessories and peripherals that can optimize your productivity. A wireless mouse can provide a more comfortable and precise way to navigate through spreadsheets, while an external numeric keypad can simplify data entry and calculations.
Furthermore, an external monitor or a laptop stand can improve ergonomics by allowing you to adjust the screen height and angle, reducing strain on your neck and eyes during long Excel sessions. Additionally, consider investing in a comfortable laptop bag or backpack to safely transport your laptop and accessories.
Maintenance Tips and Tricks to Keep Your Laptop Running Smoothly for Excel
To ensure your laptop continues to run smoothly for Excel, implementing regular maintenance practices is crucial. Here are some essential tips and tricks:
- Keep your laptop clean and free from dust by regularly cleaning the keyboard, trackpad, and vents.
- Update your software, including